Pages d'aide
Personnaliser votre confirmation de commande
Créez un message personnalisé que vos participants peuvent voir une fois leur achat terminé et dans leur e-mail de confirmation de commande. Pour commencer, allez dans « Confirmation de commande » (sous « Options de commande »).
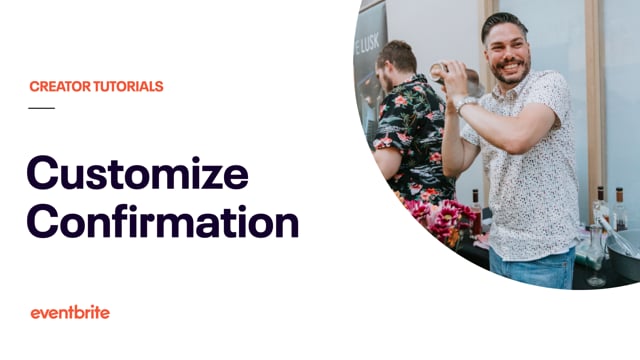
En este artículo
- 1. Aller dans Gérer mes événements.
- 2. Aller dans le panneau de gestion de l'événement.
- 3. Cliquer sur « Confirmation de commande » (sous « Options de commande »).
- 4. Personnaliser la page de confirmation de commande.
- 5. Modifier l'adresse e-mail de réponse.
- 6. Personnaliser le message qui s'affiche sur les e-mails de confirmation de commande et les billets PDF.
- 7. Choisir si les mêmes paramètres doivent s'appliquer à tous les types de billets.
- 8. Facultatif : désactiver les billets imprimables
- 9. Sauvegarder les modifications.
1. Aller dans Gérer mes événements.
Connectez-vous à votre compte Eventbrite et sélectionnez Gérer mes événements depuis le menu de votre compte.
2. Aller dans le panneau de gestion de l'événement.
Sélectionnez votre événement pour aller dans le panneau de gestion de votre événement.
REMARQUE : si vous avez un événement récurrent, toute modification apportée à vos paramètres de confirmation de commande s'appliquera à toutes les instances. Il n'existe aucune façon de personnaliser la confirmation de commande pour une seule instance.
3. Cliquer sur « Confirmation de commande » (sous « Options de commande »).
4. Personnaliser la page de confirmation de commande.
Incluez un message personnalisé sous Message pour la page de confirmation de commande. Ce message s'affichera après qu'un participant a terminé avec succès une commande pour votre événement.
5. Modifier l'adresse e-mail de réponse.
Lorsque les participants répondent à leur e-mail de confirmation, leurs réponses sont envoyées à votre adresse de réponse par défaut. Saisissez une adresse e-mail différente si vous souhaitez que les réponses à votre e-mail de confirmation soient envoyées ailleurs.
6. Personnaliser le message qui s'affiche sur les e-mails de confirmation de commande et les billets PDF.
Fournissez des informations comme les détails de stationnement ou les choses à apporter à l'�événement. Votre message apparaîtra sur un billet imprimable au format PDF et sous « Informations supplémentaires » dans l'e-mail de confirmation de commande. Le positionnement du message ne peut pas être modifié.
7. Choisir si les mêmes paramètres doivent s'appliquer à tous les types de billets.
Sous Paramètres supplémentaires, choisissez :
Paramètres identiques pour tous les types de billets : chaque type de billet affichera le même message personnalisé de confirmation.
Paramètres personnalisés pour chaque type de billet : ajoutez un message personnalisé supplémentaire pour des types de billets spécifiques. Si vous ajoutez un message personnalisé, l'e-mail de confirmation inclura ce message ainsi que tout le texte rédigé dans « Message pour l'e-mail et le PDF imprimable (si inclus) ».
8. Facultatif : désactiver les billets imprimables
Décochez la case à côté de « Inclure des billets imprimables dans toutes les commandes » pour désactiver les billets PDF si vous n'exigez pas que les participants présentent leur billet à votre événement. Décocher cette case
Désactive le billet PDF joint à l'e-mail de confirmation de commande de votre événement
Supprime le code QR à scanner de l'appli Eventbrite
Si vous désactivez les billets PDF, n'oubliez pas d'inclure un message dans votre e-mail de confirmation pour indiquer aux participants le processus d'enregistrement que vous emploierez à la place.
Si vous choisissez Paramètres personnalisés pour chaque type de billet, vous pouvez activer ou désactiver les billets imprimables par type de billet.